Custom Reports
With this App, you can track Custom reports. This reports enables to view your excel reports to desired format.
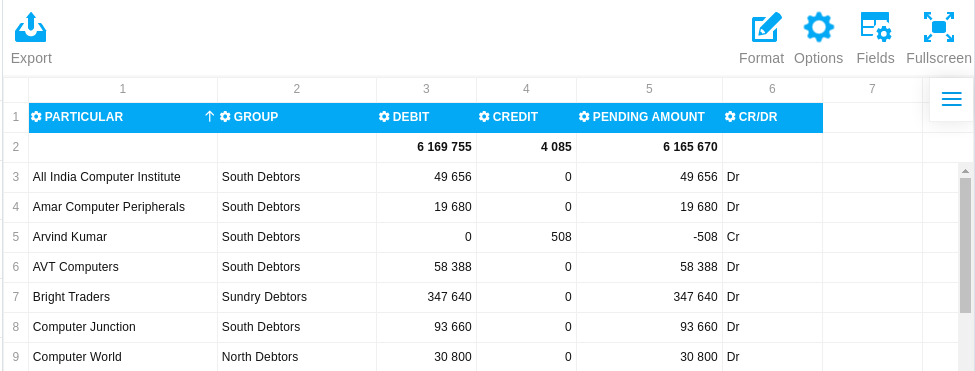
Add Custom Report
- Click on Add New Report Button
- Enter your Title Name
- Upload Excel File(Format: .xls, .xlsx, Size: Max 1MB)
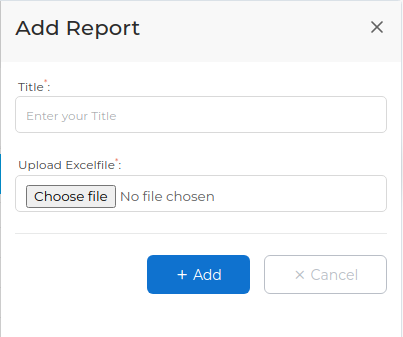
Basic format of uploading Excel file
- It should have column header names at the first row.
- Excel must have only one sheet.
- Excel sheet doesn’t have any multimedia objects.
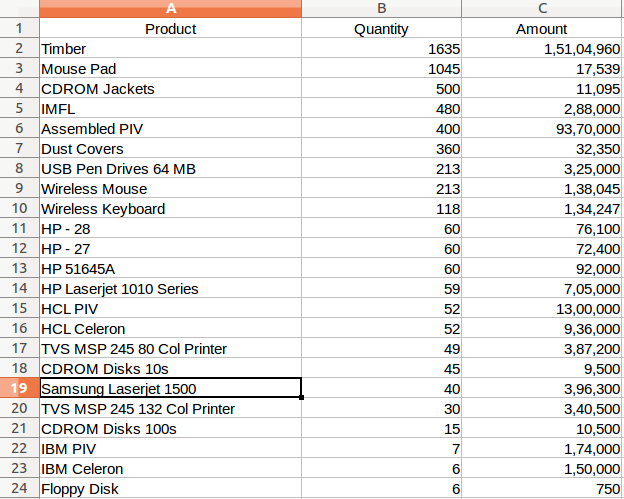
Customizing Report
Customizing report help you get started with all the essentials of the Excel component learn how to manage your business reports and share your results with colleagues. Step-by-step procedures are all you need to begin creating reports right away – no programming skills are required.
Customizing Report some UI Features
- Report Format
- Report Options
- Report Field List
Report Format
- Format cells
- Conditional formatting
Format Cells
- Go to the Format tab.
- Select Format cells.
- Select the value which formatting should be changed.
- Set the properties of formatting.
- Apply the changes.
Conditional Formatting
Use the conditional formatting feature to highlight important values and make your report look more personalized.
To apply conditional formatting
- Go to the Format tab.
- Select Conditional formatting.
- Add a new formatting: choose the measure and conditions by which the cells should be formatted.
- Apply the changes.
Format options
- Go to the Options tab
- Select the form of your choice.
Compact Form
The compact form is enabled by default. This layout helps keep your data in a neat and concise style.
Classic Form
The classic form suits perfectly those who would like to have an Excel-like user experience.
Flat Form
The flat form displays the data in a non-aggregated view which reflects its original raw structure. It’s the simplest form among the others.
Field List options
- Go to the Fields tab
- Drag and drop the fields to the Rows, Columns, Values and Report Filters areas.
- Apply the changes.
Update Data
- Click on update data button
- Change your Title Name
- Change your Excel File(Format: .xls, .xlsx, Size: Max 1MB)
Save Option
Using this option we can save the formats as required.
if we made any modifications or format changes , we can save the formats using the save option and you can view the saved format whenever you opened the custom reports.
Save Config Option
Save config options have two metrics
- Select Measure
- Select Date
Select Measure : It will be visible in the column of the custom report
Select Date : It will be visible in the rows of the custom report.
Config save option will changes your format from flat to compact form . If required , we can change the format using “OPTIONS” .
We have to select all the 2 metrics before saving else it will display only row or column
Connect With Analyze
This features enable you to connect with any analyze report. Connect with Analyze has two metrics.
- Select Analyze
- Mapping Column
Select Analyze : You can select any required analyze reports to connect with the custom report
Mapping Column : You have to select the common field from the analyze and custom file to view consolidated custom reports.
In mapping column both the fields should match with each other to get the required reports. Please find the below screenshots for the reference
Add Calculation Value
Using this calculation field, you can add multiple columns with values. Steps are as follows
Step 1: Select Field -> Click on Add Calculated values
Step 2 : Drag the required values and drop it to the display area
Step 3 : Enter the Value name as a heading .
Step 4 : The value name will be displayed as a separate column in the custom report